
ファイルを検索する(詳細検索)
Cloud CMOのファイルの検索方法
はじめに
Cloud CMOのファイル検索では、通常のキーワード検索以外に、以下のようなフィルター機能も搭載されています。
|
サイズ |
[ ※数値 ] ~ [ ※数値 ] ファイルのサイズを範囲指定で絞り込む |
|---|---|
|
タイプ |
ファイルのタイプ(例.画像)で絞り込む |
|
拡張子 |
拡張子の種類で絞り込む |
今回はフィルターの使い方も含めたファイル検索の方法をご説明します。
[ファイル管理]をクリックし、ファイル管理画面に移動します。
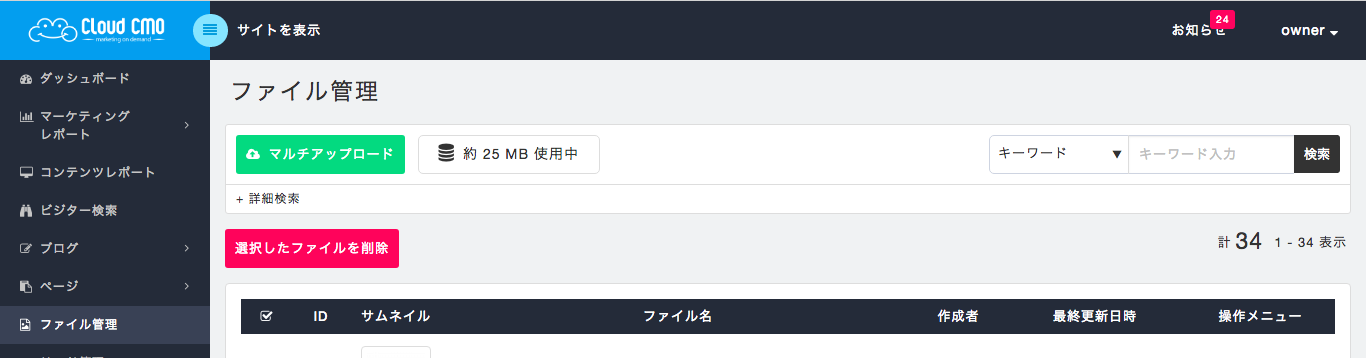
検索ウィンドウから検索したいキーワードを入力することで、指定したキーワードが含まれるファイルを検索することができます。

キーワード以外にもファイルID検索で特定のファイルだけを検索することも可能です。
(※ファイルIDに関しては「ファイルの情報を見る」をご参照ください。)
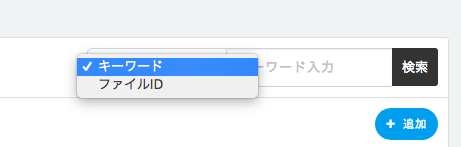
 フィルター機能を使用してファイル検索をする
フィルター機能を使用してファイル検索をする
フィルター機能を使うには[+詳細検索]をクリック。
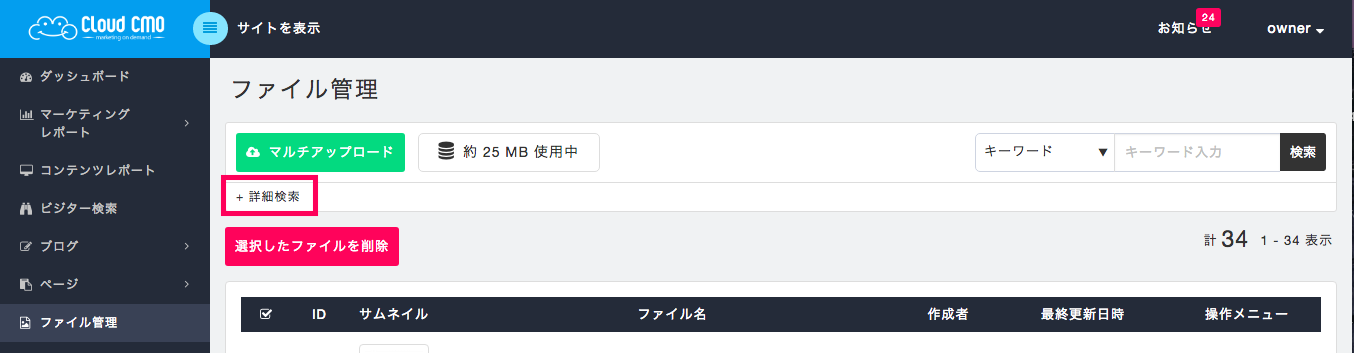
[+詳細検索]をクリックすると、追加フィルターが展開します。
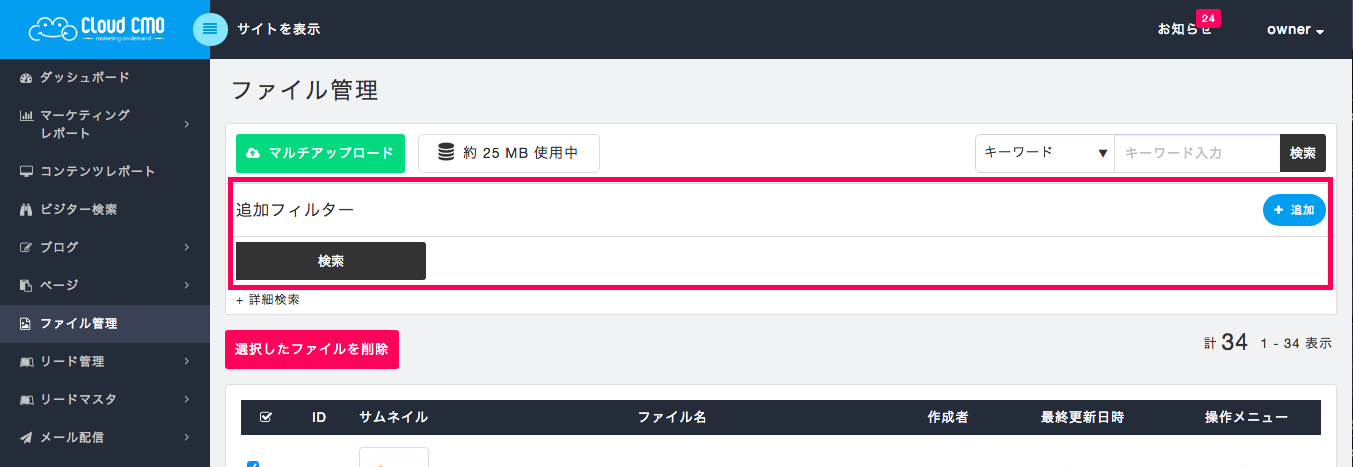
展開した追加フィルターの右側に設置されている、 ボタンを1回クリックしていただくと、
ボタンを1回クリックしていただくと、
以下のようなフィルター選択用のブロックが追加されます。

フィルターは以下のようにプルダウンで指定できます。
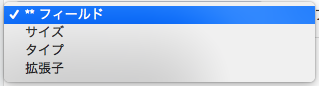
フィルター選択用のブロックは、![]() をクリックするたび無制限に増やすことができます。
をクリックするたび無制限に増やすことができます。
![]() をクリックすると追加したフィルターを削除できます。
をクリックすると追加したフィルターを削除できます。
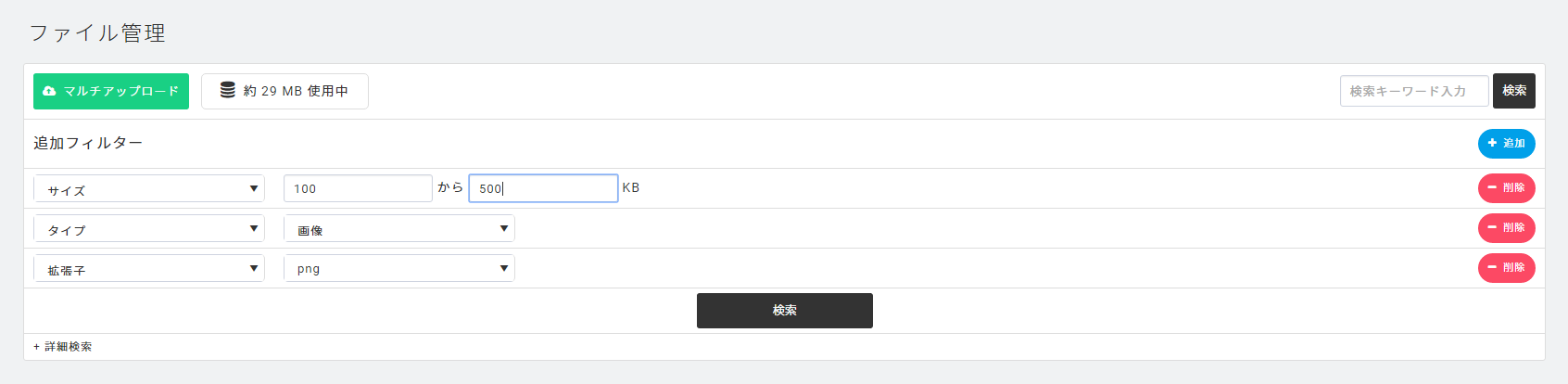
以上で、説明を終わります。
ファイル管理

 ファイルをアップロードする
ファイルをアップロードする  ファイルを置き換える
ファイルを置き換える  ファイルのデータURLを取得する方法
ファイルのデータURLを取得する方法