
ソーシャルメディアとCloud CMOを連携する
ソーシャルメディアとCloud CMOを連携する方法をご説明します。
はじめに
Cloud CMOはソーシャルメディアのアカウントを連携することで、公開したブログ記事をTwitterやfacebookに投稿することができます。
なお連携可能なソーシャルメディアは、「Twitter」「Facebook」の2種類です。(2020年1月現在)
※ソーシャルメディアと連携を行いたい場合は、弊社にて事前の設定を行う必要がございますので、ヘルプデスク(support@innova-jp.com)までご連絡ください。
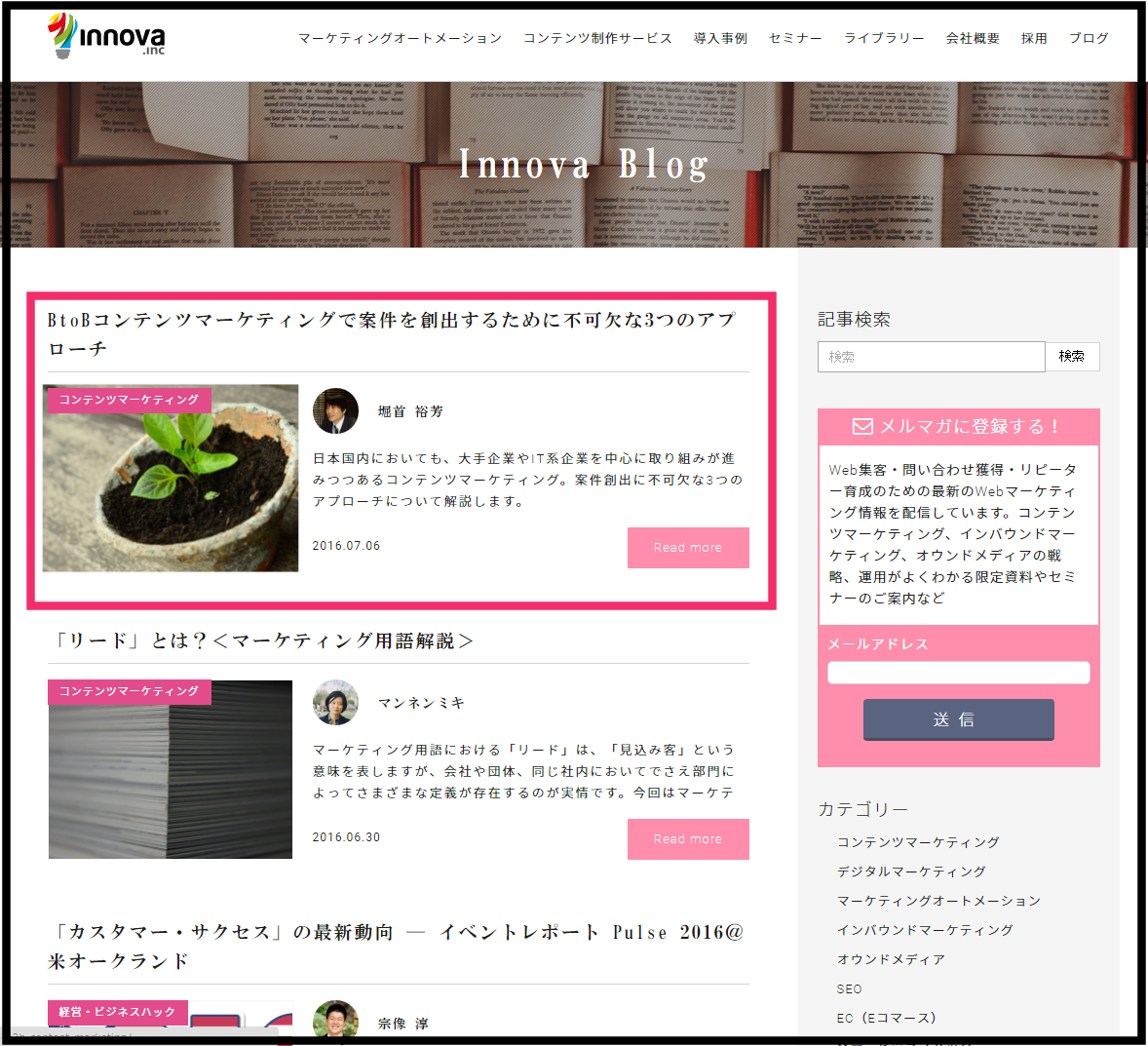
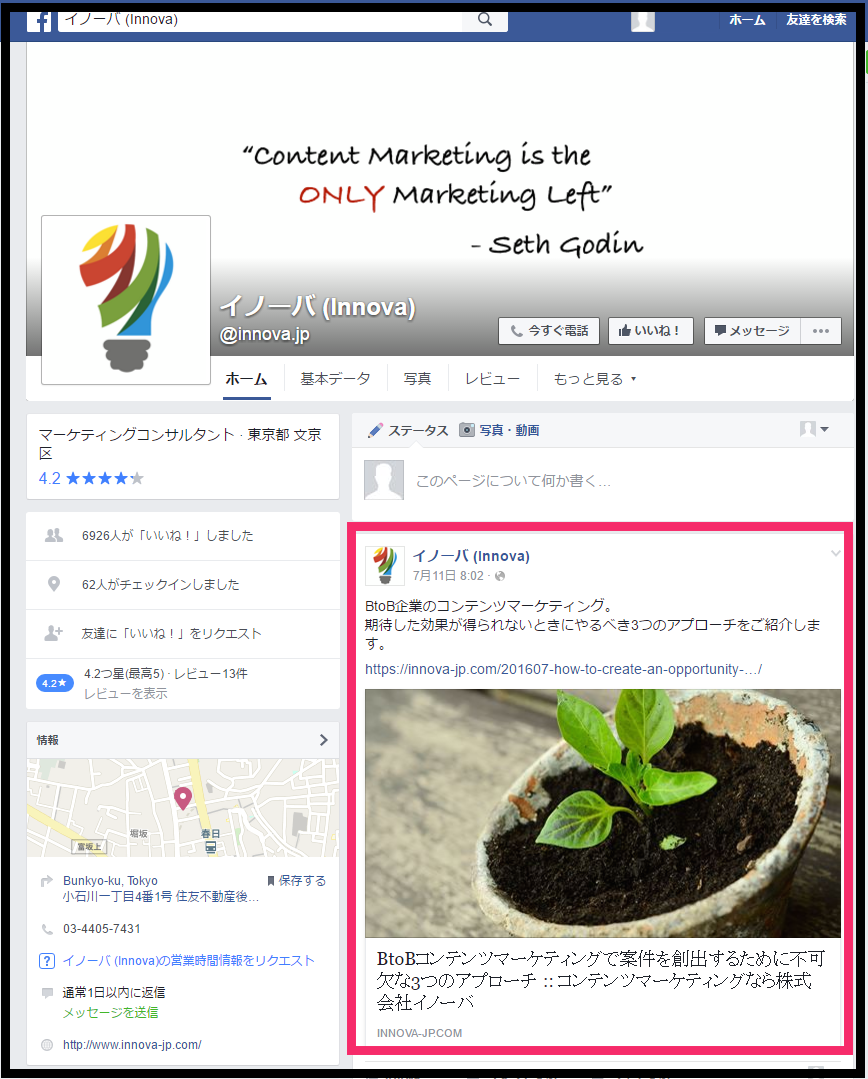
 ソーシャルメディアとのアカウント連携方法
ソーシャルメディアとのアカウント連携方法
TwitterとFacebookそれぞの連携方法をご説明します。
Cloud CMOの管理画面から [設定] > [ソーシャルメディア] を選択してください。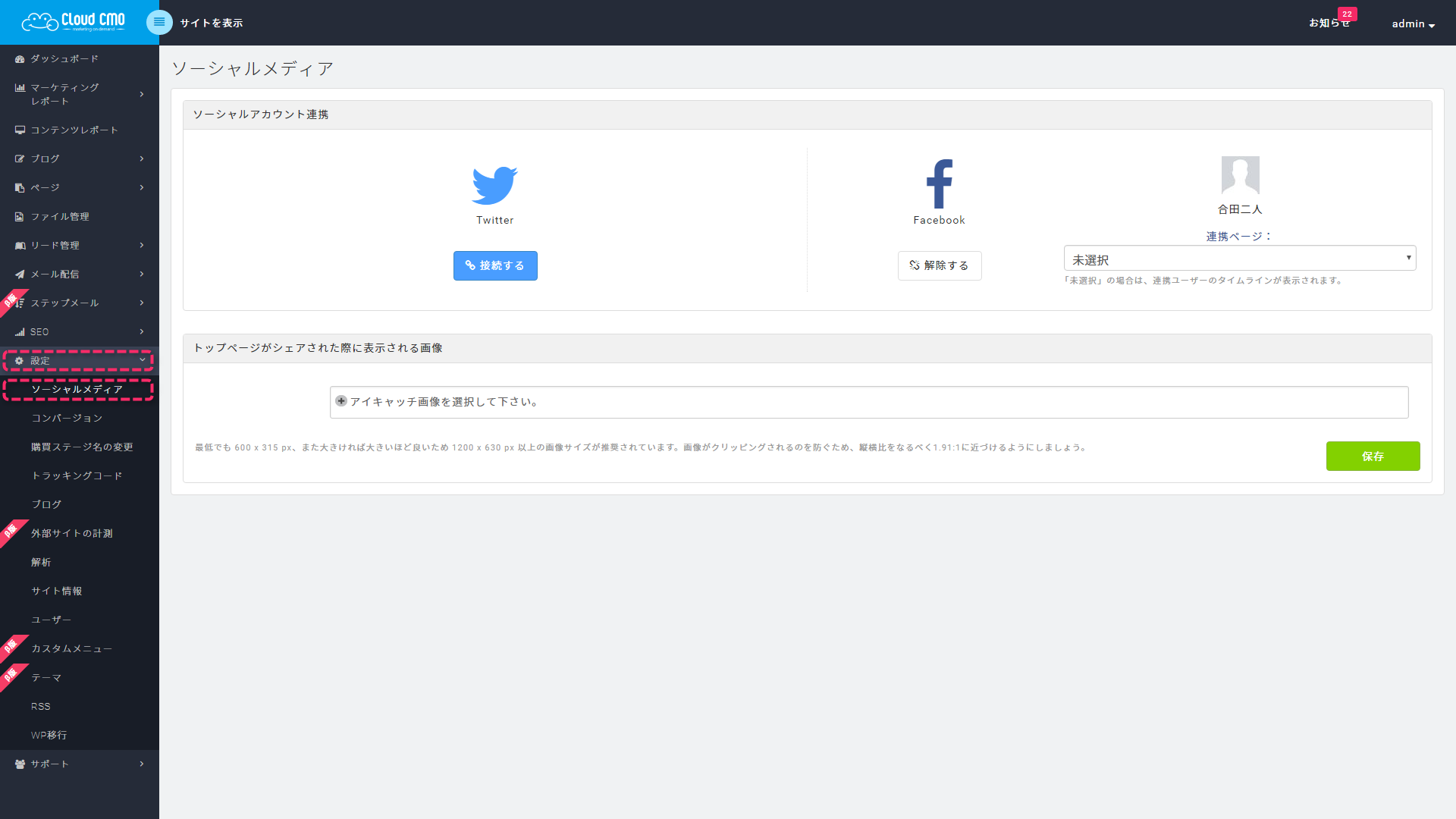
Twitterを連携する
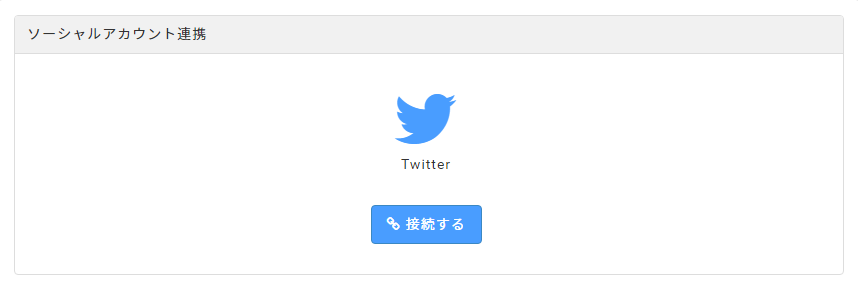
Cloud CMOの管理画面から [設定] > [ソーシャルメディア]の画面に遷移し、![]() のボタンをクリックする
のボタンをクリックする
![]() ボタンをクリックしていただくと、以下のようなTwitter側の画面が表示されます。
ボタンをクリックしていただくと、以下のようなTwitter側の画面が表示されます。
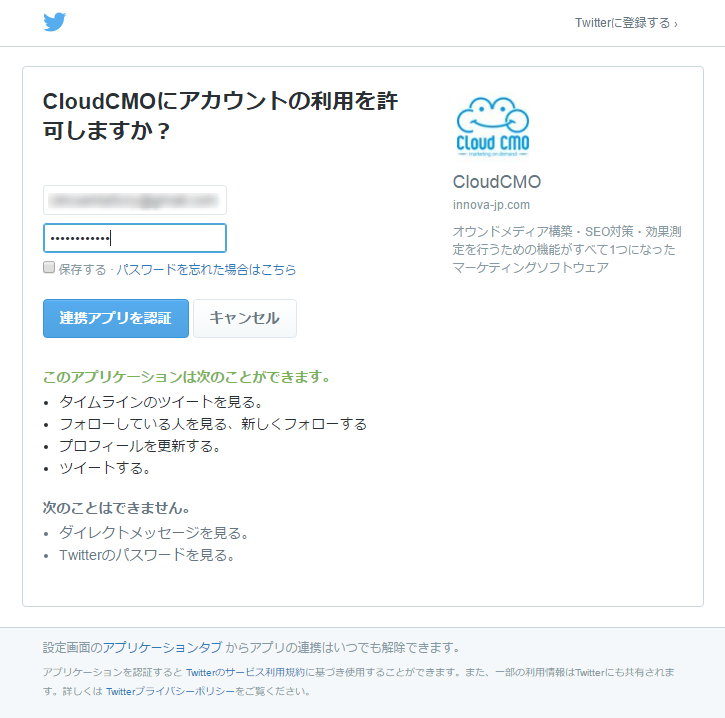
下記の入力項目にCloud CMOと連携したいTwitterのアカウントのIDとパスワードを入力してください。
| :ユーザーネーム もしくは 「登録時のメールアドレス」 をご入力ください | |
| :Twitterのパスワードを入力して下さい |
ログイン完了後に ![]() を押していただくとTwitterにCMOの投稿を認証させることができます。
を押していただくとTwitterにCMOの投稿を認証させることができます。

認証されるとTwitterアカウントのアイコンが表示されるようになります。
Facebookを連携する
1.Facebook連携アカウントの企業ページへの管理権限の確認
Facebook連携を行う前に、以下の手順をご参考に、連携したいお客様のFacebookアカウントの、Facebookページの投稿権限をご確認ください。
1.Cloud CMOと連携したいFacebookアカウントでログインし、記事を投稿しているFacebookページに移動し、[設定]画面を開いてください。
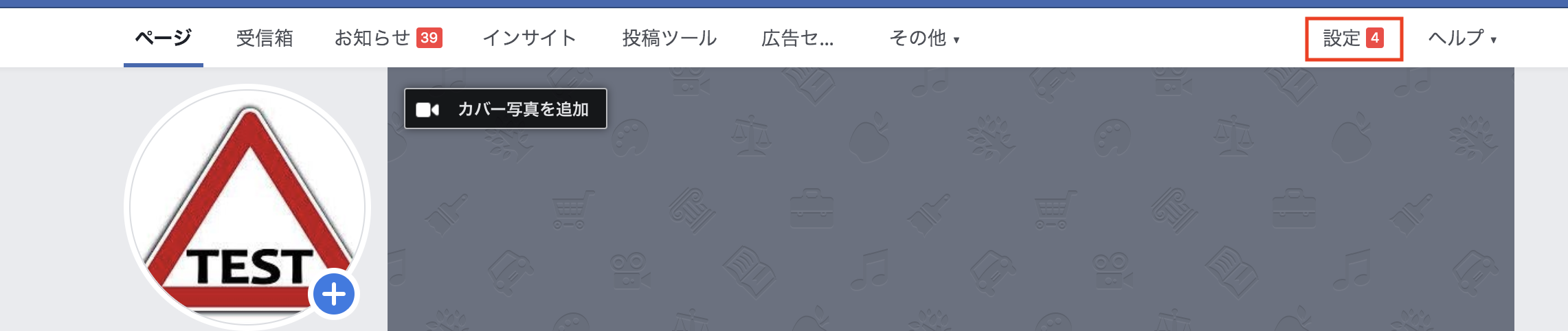
2.[ページの管理権限]に移動し、Cloud CMOと連携したいアカウントの管理権限を確認してください。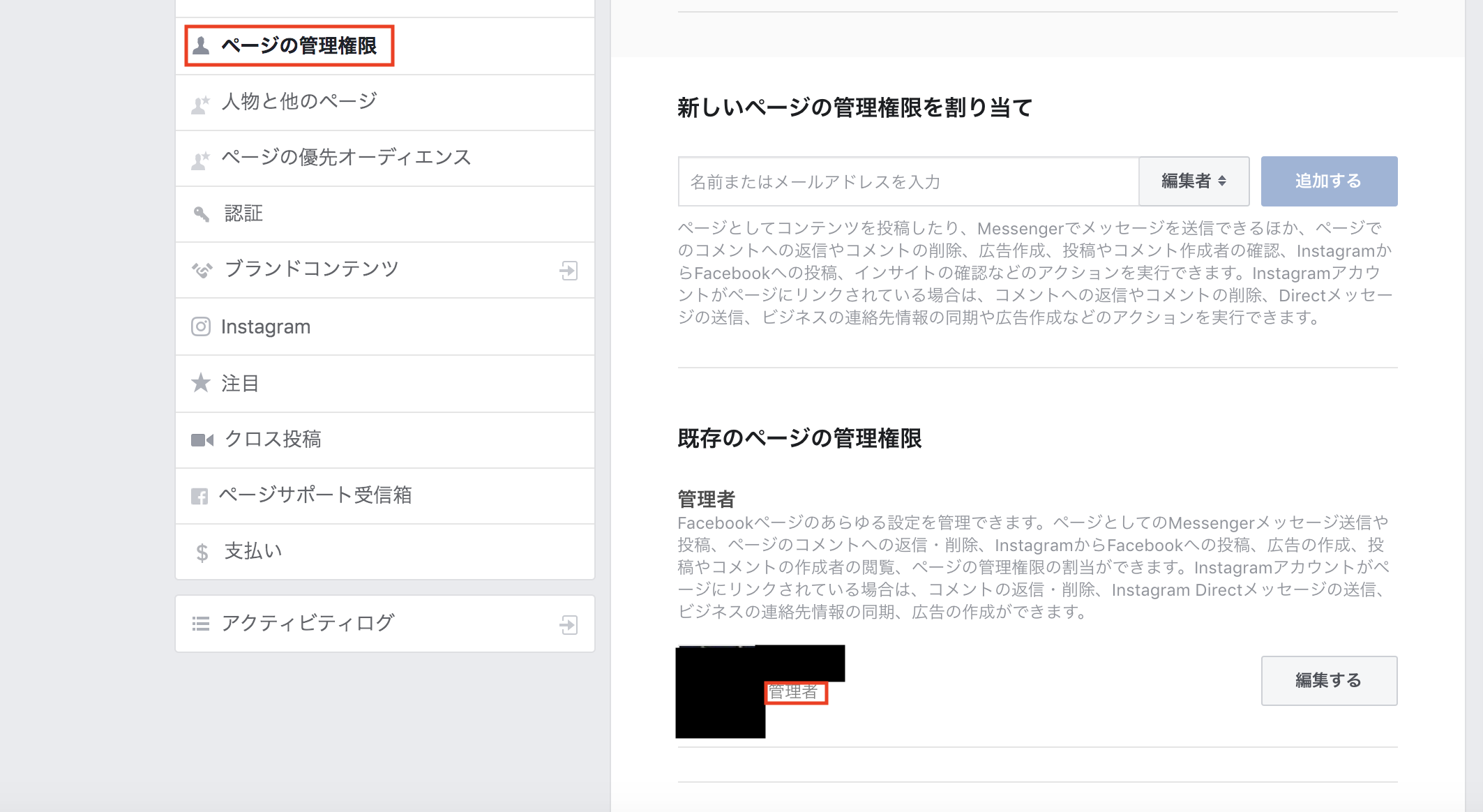
連携しているアカウントが、「管理者」あるいは「編集者」になっているかどうかご確認ください。
上記2つの権限以外ですとFacebookページへの投稿ができませんので、「管理者」あるいは「編集者」に設定してください。
2.実際にFacebookと連携する
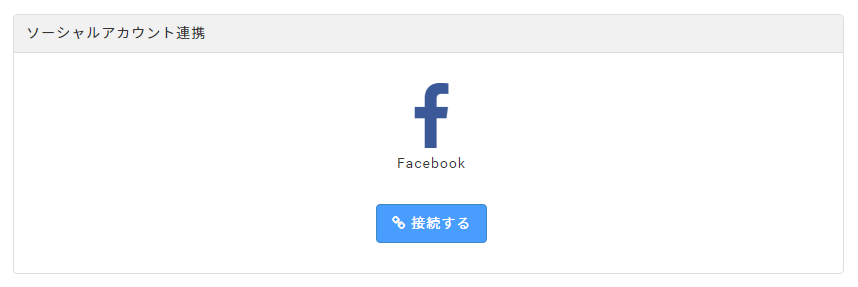
事前に企業ページの管理権限を持ったアカウントにログインした状態で 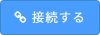 ボタンを押してください。
ボタンを押してください。
(※事前にFacebookの企業ページの作成を行う必要がございます。)
※ページプラグイン
https://developers.facebook.com/docs/plugins/page-plugin
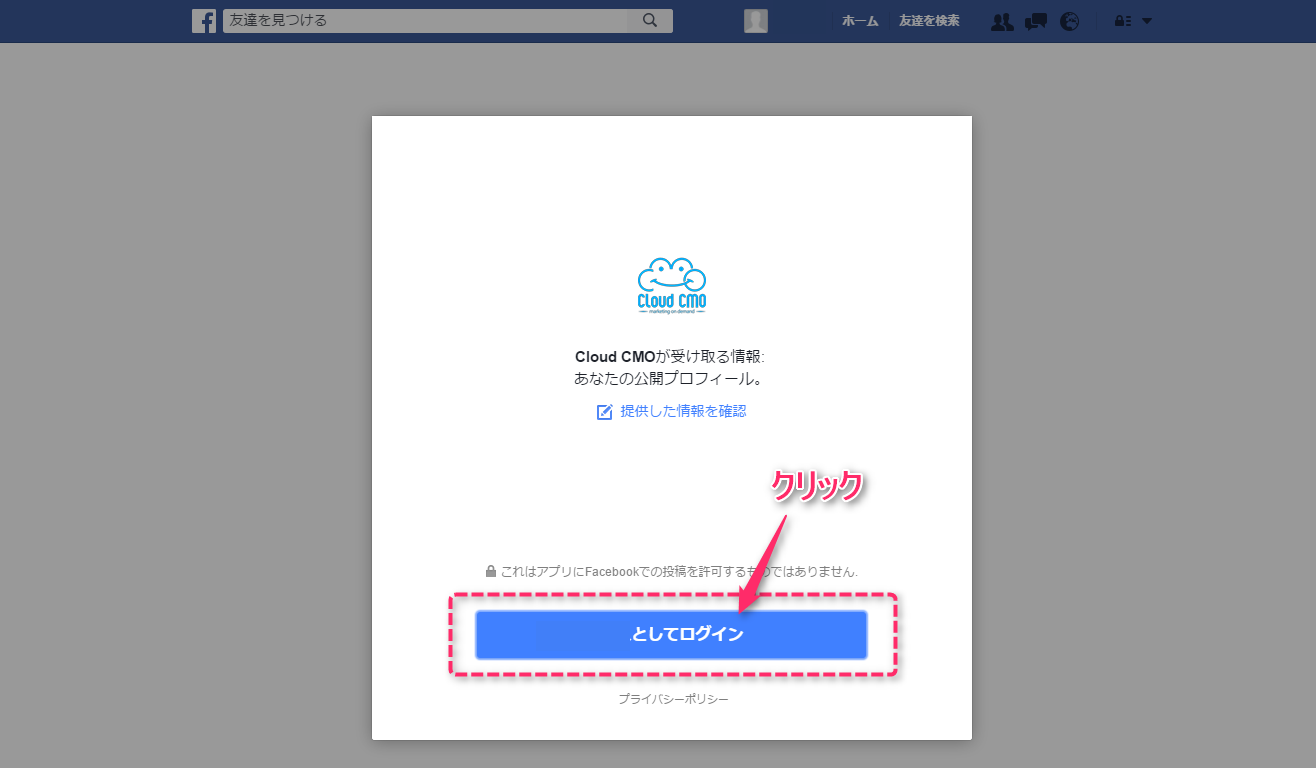 [◯◯としてログイン]をクリックします。
[◯◯としてログイン]をクリックします。
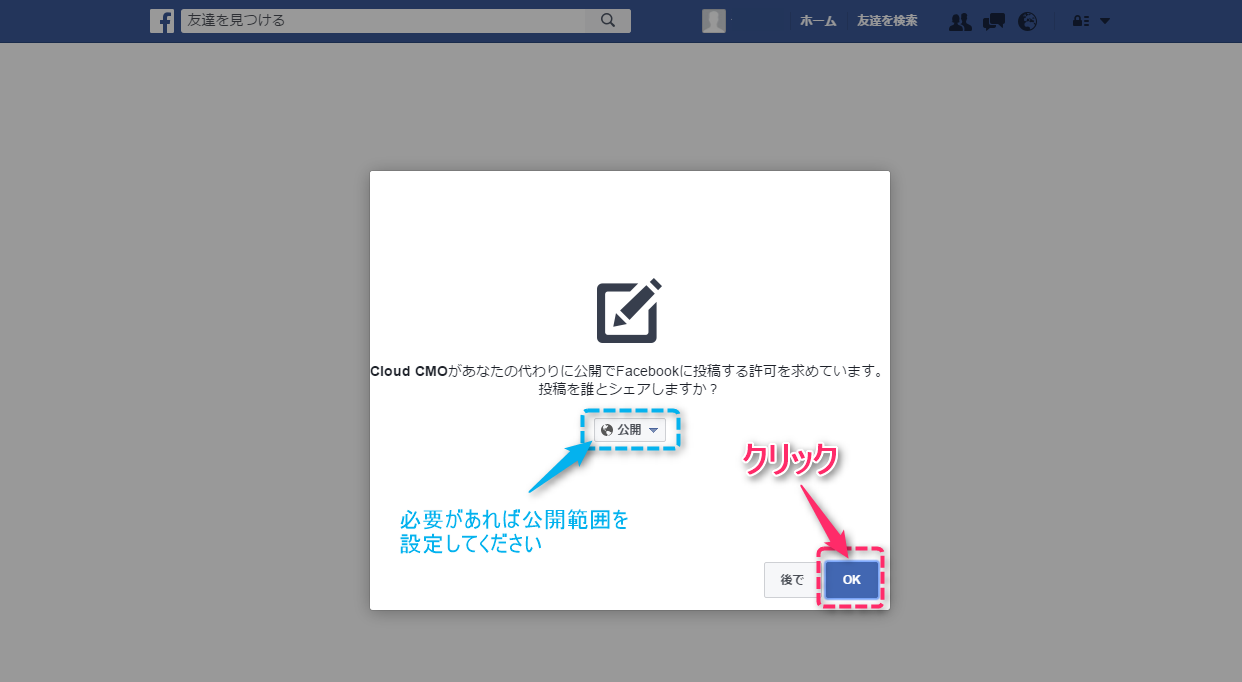
[OK] をクリック
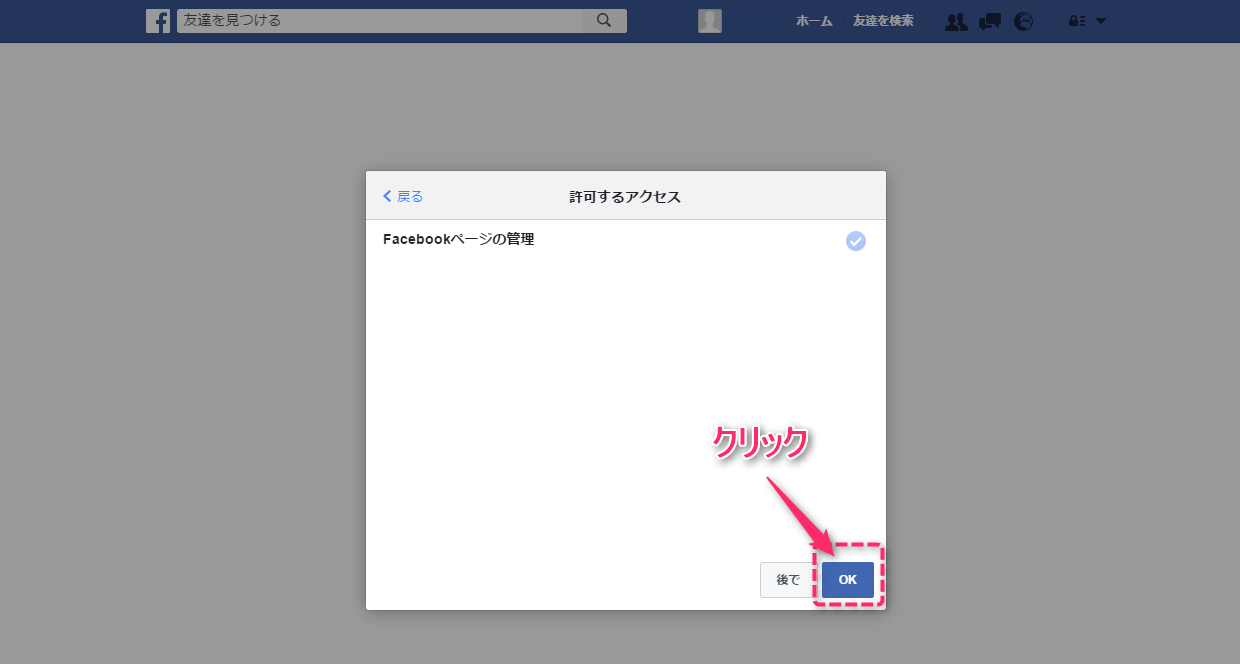
許可するアクセス[OK]をクリック
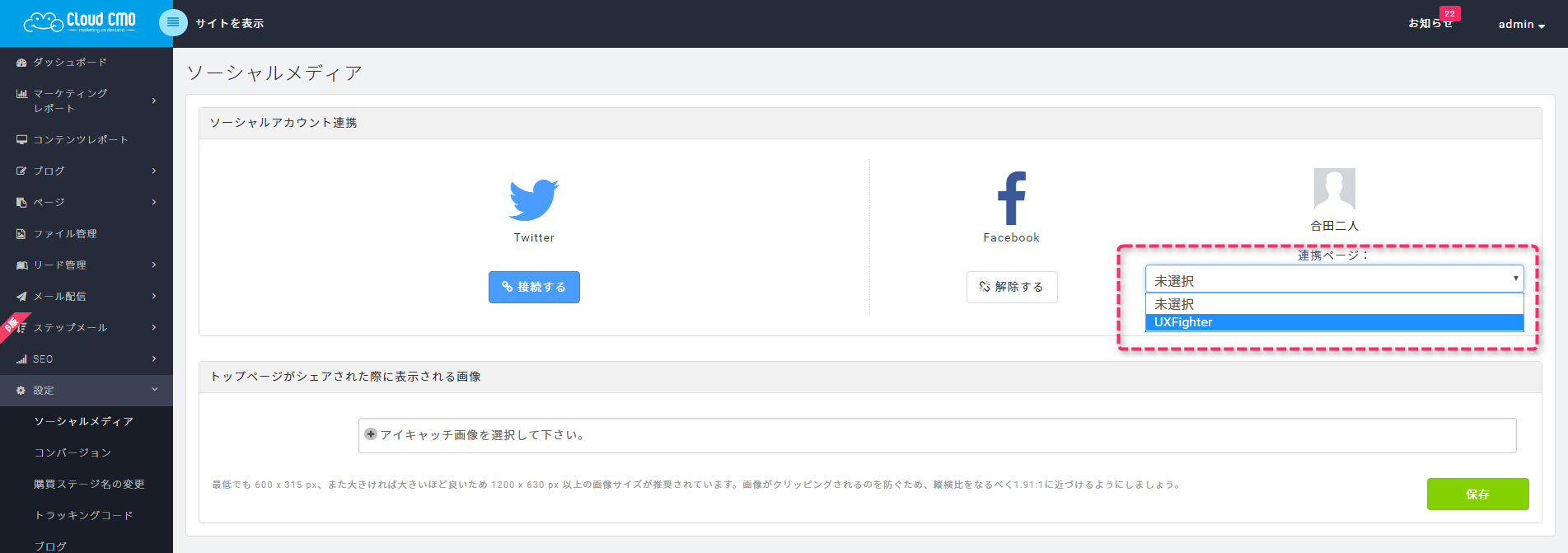
設定画面に戻りましたらアカウントに紐づいている企業ページを選択してください
以上が終了すると選択した企業ページにCMOで記事を投稿するとSNS上でも同時に記事が投稿されるようになります。
詳しい投稿方法に関しては「記事を作成する」に記載しております。
連携を解除する
各種ソーシャルメディアのアイコン下にある![]() のボタンを押下すると連携解除となります。
のボタンを押下すると連携解除となります。
※確認画面等は表示されませんのでご注意ください。
以上でご説明を終わります。お疲れ様でした!
ソーシャルメディア
