
ステップメールを設定する方法
ステップメール設定手順をご説明いたします。
はじめに
ステップメールの設定に際し、定型フォームへのコンバージョン設定やメール配信の各設定を完了いただく必要がございます。下記URLをご参照の上、事前に設定を行ってください。
設定手順
 ステップメールを新規作成します。
ステップメールを新規作成します。
ステップメール>ステップメール作成に移動して、ステップメールを新規作成します。
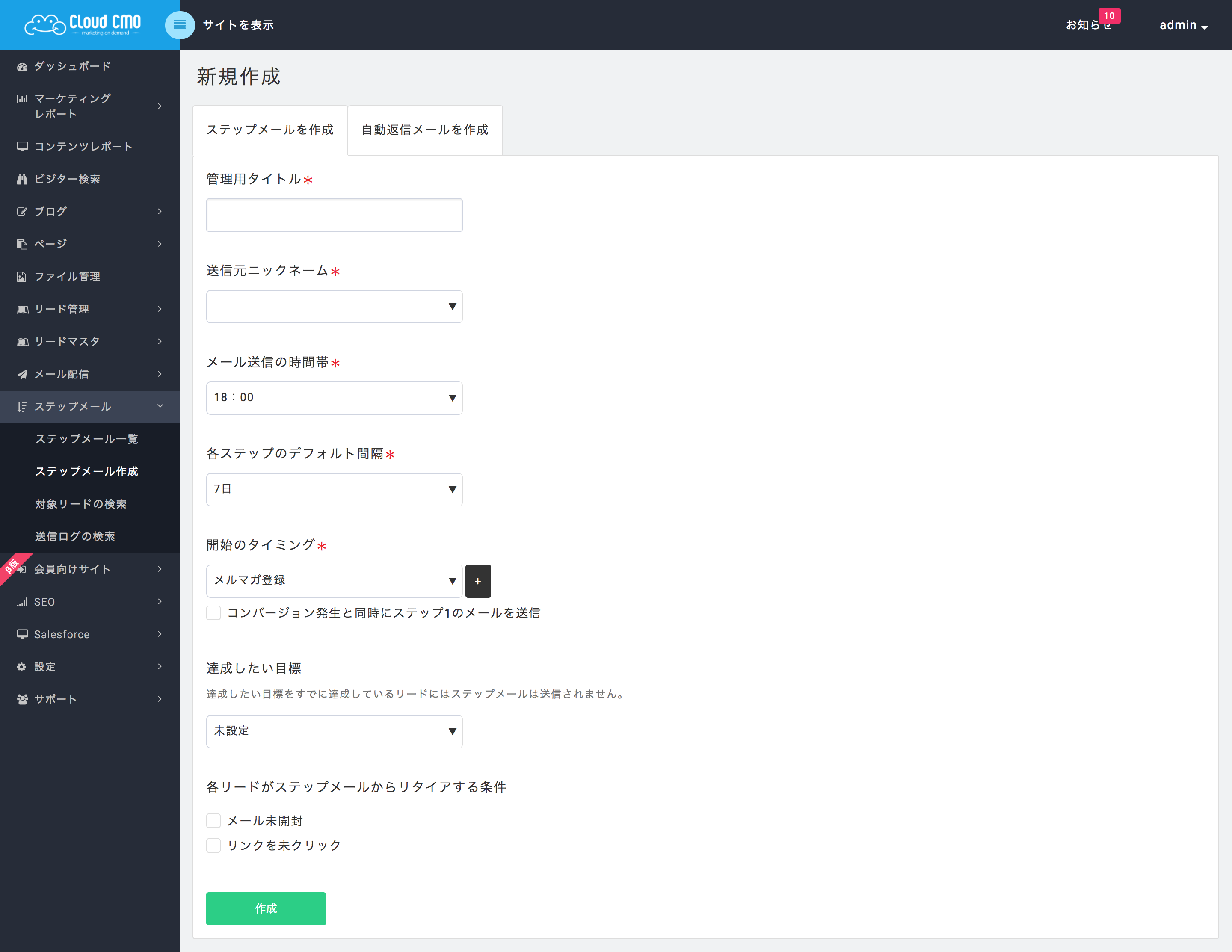
設定項目の詳細(*がついているものは入力必須です。)
| 管理用タイトル* |
ステップメール一覧画面で表示される管理用のタイトルです。 |
|---|---|
| 送信元ニックネーム* |
[メール配信]>[送信元一覧]からあらかじめニックネームを作成しておくことで設定が可能です。 |
| メール送信の時間帯* | メールの配信時間を設定できます。(後でステップメール毎に設定することもできます) |
| 各ステップのデフォルト間隔* |
1通目(Step1.)以降のメールを定期的に配信する際の間隔(日数)を設定できます。 |
| 開始のタイミング* | ステップメール配信が開始される起点となるコンバージョンを設定できます。[+]マークをクリックすると複数のコンバージョンを設定することができます。開始のタイミングを複数設定した場合、いずれかのコンバージョンを達成するとステップメールが開始されます。 |
| 達成したい目標 | ステップメール配信が終了となる目標(コンバージョン)を設定することができます。目標を達成したリードにはステップメールは配信されません。 |
| 各リードがステップメールからリタイアする条件 | 2通目(Step2.)のメールが配信されるまでに、ここでチェックした条件に該当しているリードは、ステップメールからリアイアさせます。 |
 ステップメールの「詳細設定」画面に移動します。
ステップメールの「詳細設定」画面に移動します。
ステップメールの作成が完了すると、ステップメール一覧画面へ遷移します。一覧の中に新しく作成したステップメールが追加されます。
次に[操作]メニューの「詳細設定」に移動します。
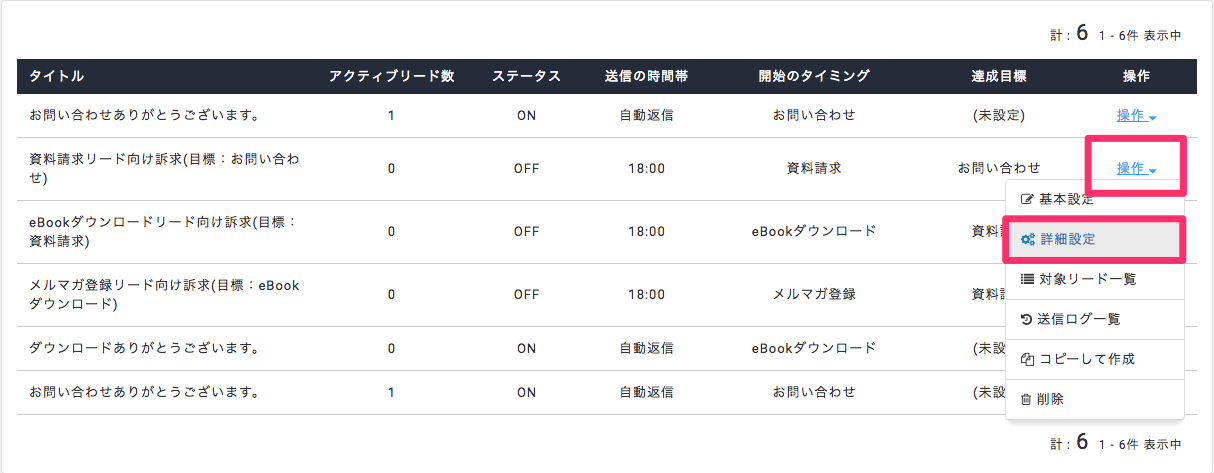
 作成したステップの詳細ページが表示されます。
作成したステップの詳細ページが表示されます。
[+ステップを追加する]ボタンより送信するメールを追加していきます。

 送信するメールのタイトル(件名)次のメールが送信されるまでの日にちを設定します。
送信するメールのタイトル(件名)次のメールが送信されるまでの日にちを設定します。
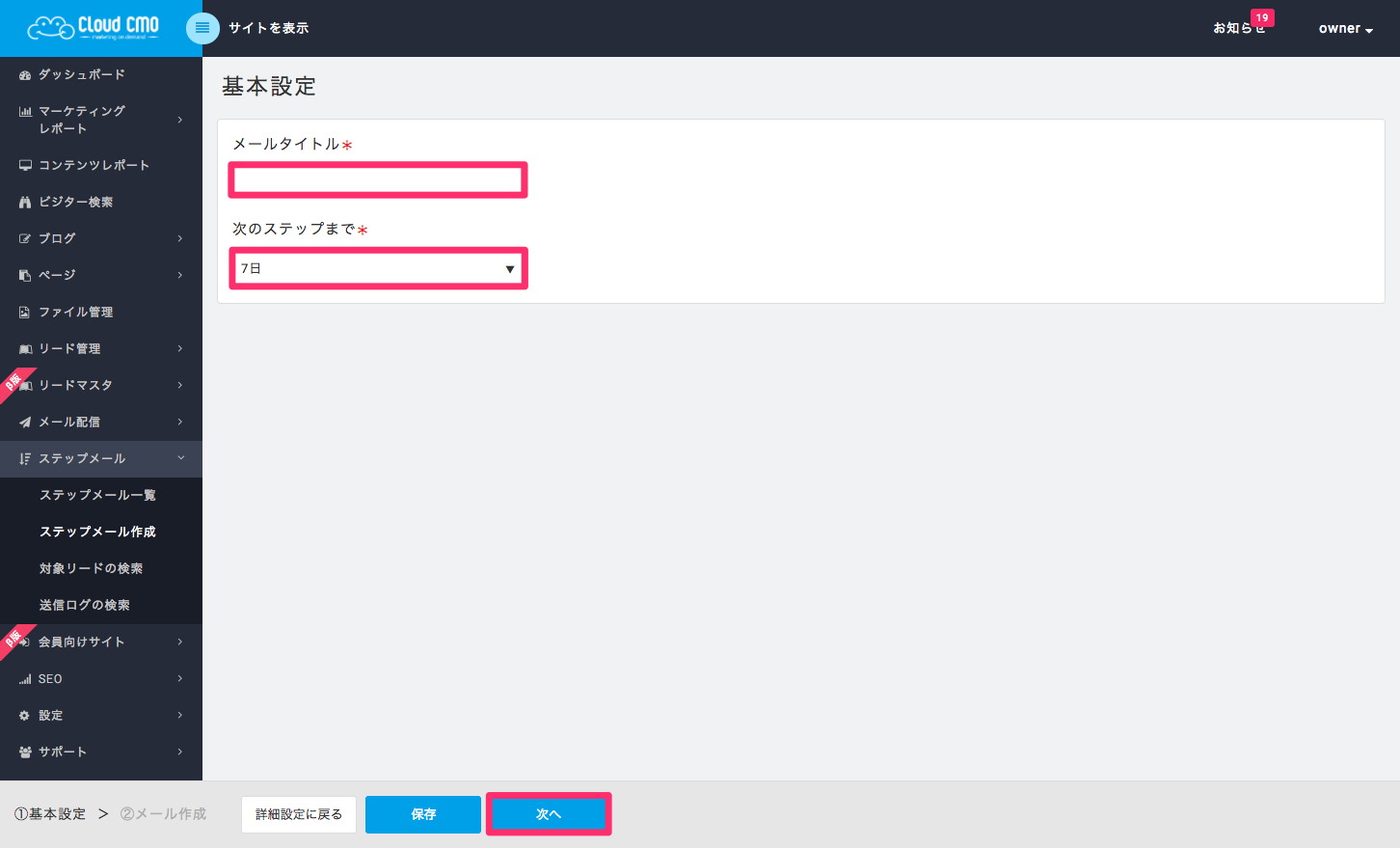
 メール本文を作成して[登録]をクリックします。
メール本文を作成して[登録]をクリックします。
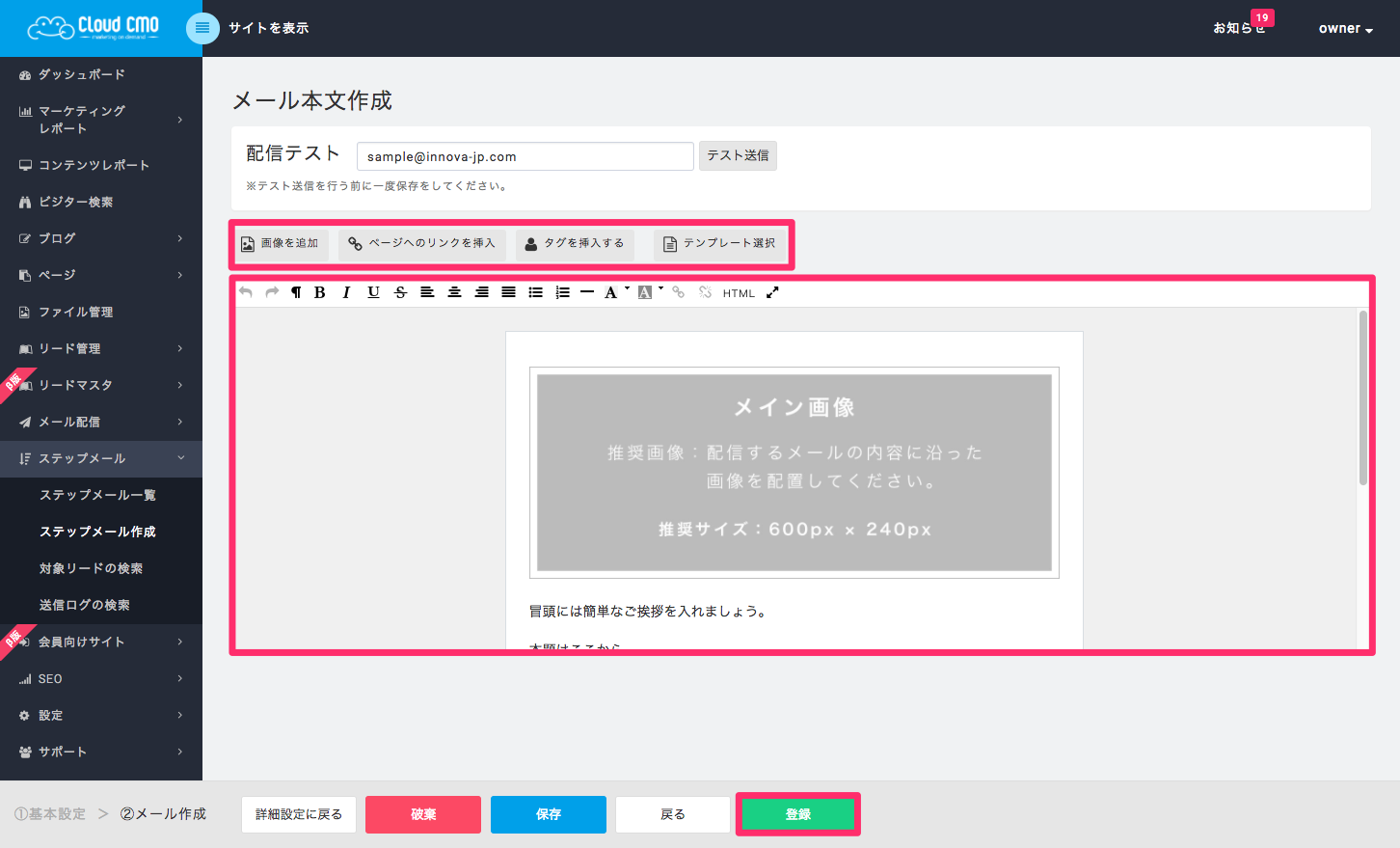
 「Step1」が追加されますので、ステップメールをアクティブ(ONをクリック)に設定してください。
「Step1」が追加されますので、ステップメールをアクティブ(ONをクリック)に設定してください。
※新しいステップ(Step2以降)を追加する場合は、#3〜#6の操作を繰り返し行います。
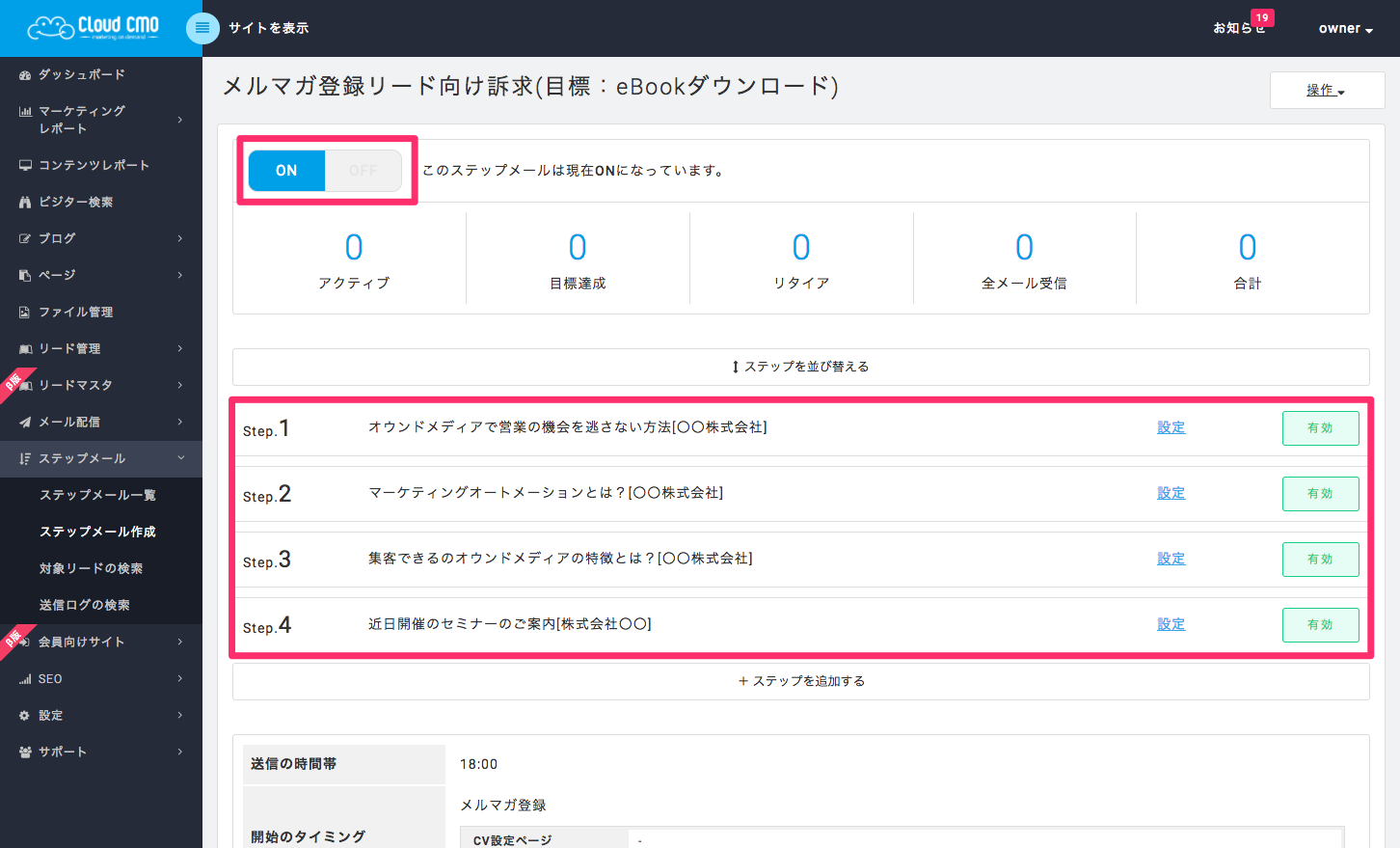
 ステップメール一覧画面でステータスが[ON]になっていることを確認してください。
ステップメール一覧画面でステータスが[ON]になっていることを確認してください。
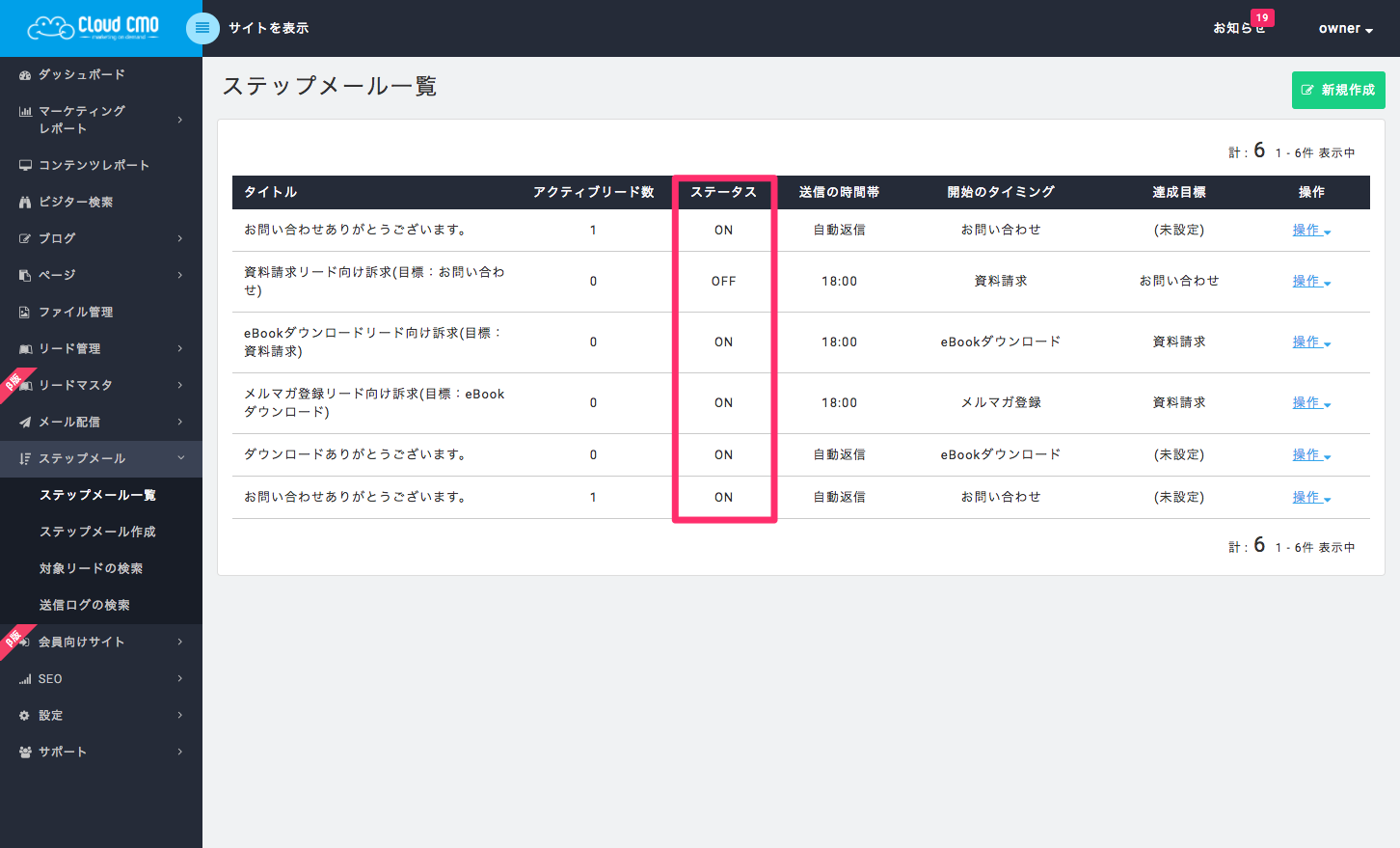
以上の手順でステップメールが設定いただけます。
※ご注意
ステップメールの配信設定について、以下2つの方法でコンバージョン付与されたリードに対しては配信が適応されません。
・[リード管理]でのみインポート&コンバージョン付与されたリード
・リードの[アクティビティ]画面から、コンバージョンを付与されたリード
そのため、管理画面からコンバージョンを付与してステップメールの配信を開始されたい場合は、リードマスタよりコンバージョンの付与を行って下さい。
これでご説明を終わります。
ステップメール

![[送信ログの検索]の使い方](/files/cache/a316c99866228259e9abb3efa3c872e1_f1387.jpg) [送信ログの検索]の使い方
[送信ログの検索]の使い方