
Cloud CMOとGoogle Search Consoleの連携手順
キーワード分析機能では、お客様が登録したキーワードについて、Googleでの順位や表示回数、クリック数、検索ボリュームを2週間ごとデータで確認することができます。
ここではその機能を利用するのに必要なCloud CMOとGoogle Search Consoleの連携手順についてご説明します。
はじめに
Cloud CMOのキーワード分析機能を利用するためには、Cloud CMOと Google Search Consoleとの連携が必要となります。
![]() Google Search Console(グーグル サーチ コンソール)とは
Google Search Console(グーグル サーチ コンソール)とは
Google 検索結果でのサイトのパフォーマンスを監視、管理できる Google の無料サービスです。https://support.google.com/webmasters/answer/4559176?hl=ja
ここではまず、Google Search Console の利用開始方法と Cloud CMO との連携に必要な設定方法についてご説明します。
 Googleアカウントを取得します
Googleアカウントを取得します
Google Search Console を利用する為には、Googleアカウントが必要です。
個人が保有しているGoogleアカウントではなく、貴社サイト用に新たにGoogleアカウントをご用意頂くことをお勧めします。
(個人のアカウントで登録した場合、アカウント保有者が退職してもGoogle サーチコンソールの情報が閲覧できてしまいます。新たにGoogleアカウントをご用意いただき、定期的にパスワードを変更されることをおすすめします)
 プロパティを追加します
プロパティを追加します
Google Search Consoleに(Cloud CMOで運用している)貴社WEBサイトを追加する作業です。
Googleアカウントにログインした状態で以下Google Search Console へアクセスし、トップページの入力フォームにCloud CMO でご運用の貴社URL(例:http://www.example.com)を追加いただきます。
サイトのURLは正確に設定いただく必要があります。例えば、http:// と https:// も一致している必要があります。
Cloud CMOのご運用途中でSSLサーバ証明書を導入されたお客さまは、https:// でご登録いただき、サポート
<Google Search Console ホーム>https://www.google.com/webmasters/tools/home?hl=ja
1.初めてGoogle Search Consoleを使用する場合
1-1.[Google Serch Consoleへようこそ]の画面が表示されたら、[URLプレフィックス]を選択します
1-2.選択後、空欄に該当のURLを入力します。
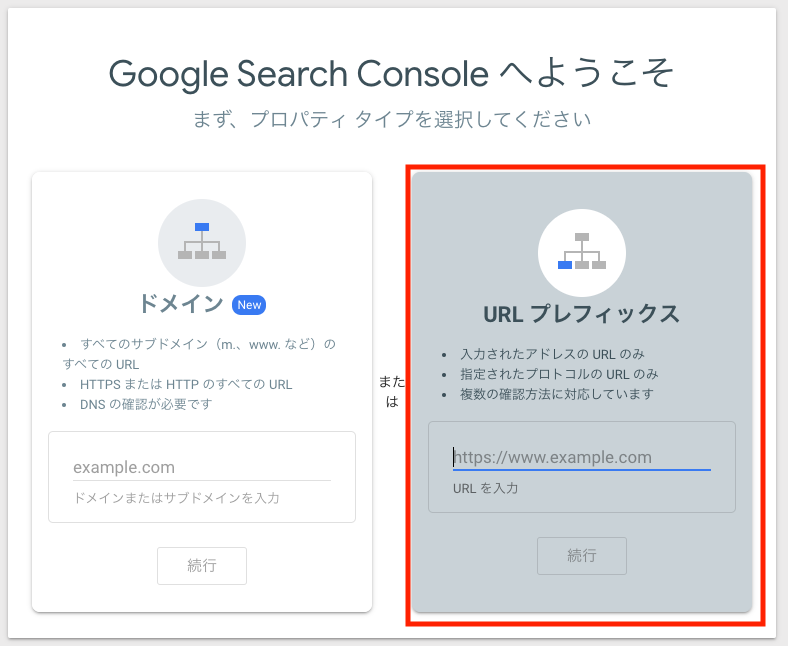
2.既にGoogle Search Consoleをご使用中の場合
2-1.画面左上に表示される「▼」を押してください
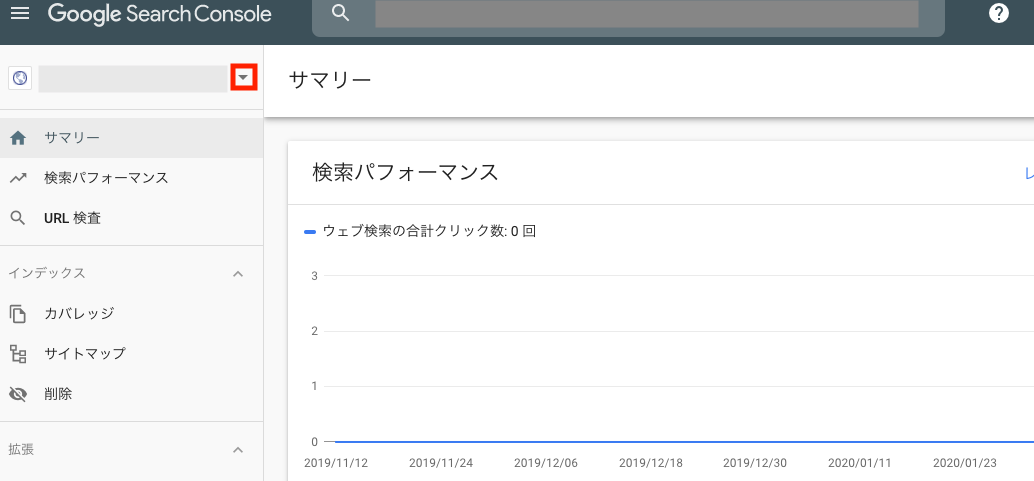
2-2.プルダウンメニュー最下部の[+プロパティを追加]を押してください
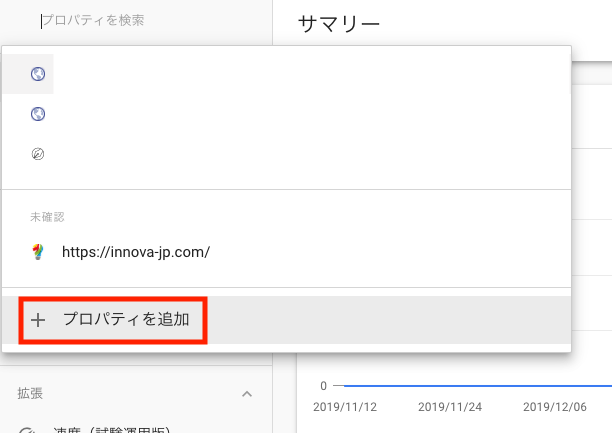
※この後は「1.初めてサーチコンソールを使用する場合」と同じになります。
 サイト所有権の確認に着手します
サイト所有権の確認に着手します
ユーザーが所有するサイトまたはアプリに対して実際に所有権があることを証明するプロセスです。以下、画像の手順(1)〜(2)を進め、(2)まで完了後、ページはそのまま開いておきます。
(1)[所有権の確認]の画面が表示されたら[HTMLタグ]を選択してください
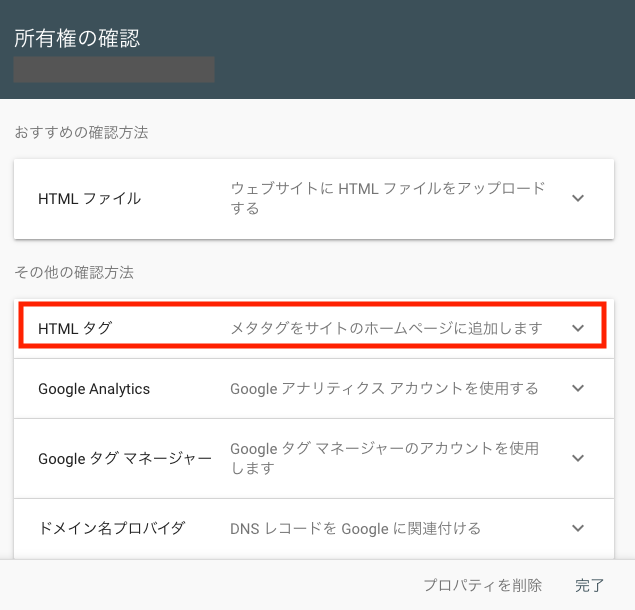
(2)[HTMLタグ]を展開すると表示されるメタタグを[コピー]してください
※[コピー]ボタンを押すとコピーされます
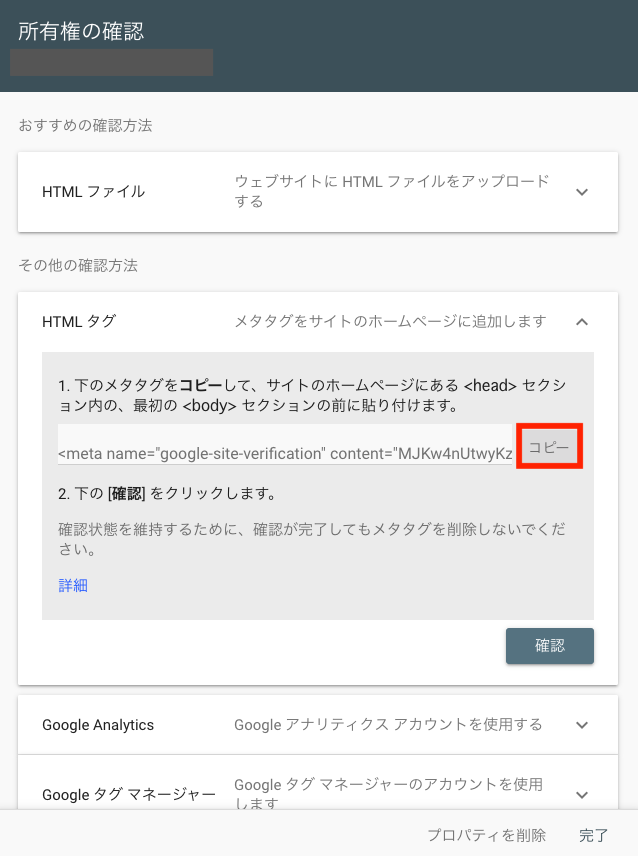
※ページは閉じず、そのままにしておいてください
 Cloud CMO でトラッキングコード(ヘッダーコード)を設定します
Cloud CMO でトラッキングコード(ヘッダーコード)を設定します
Google Search Console 画面とは別ウィンドウまたは、別のタブでCloud CMO の管理画面を開いてください。
Cloud CMO管理画面、[設定]>[トラッキングコード]へおすすみいただき、トラッキングコードの「ヘッダコードの入力フォーム」に上記(2)でコピーしたHTMLのメタタグを貼り付けて「保存」ボタンをクリックします。
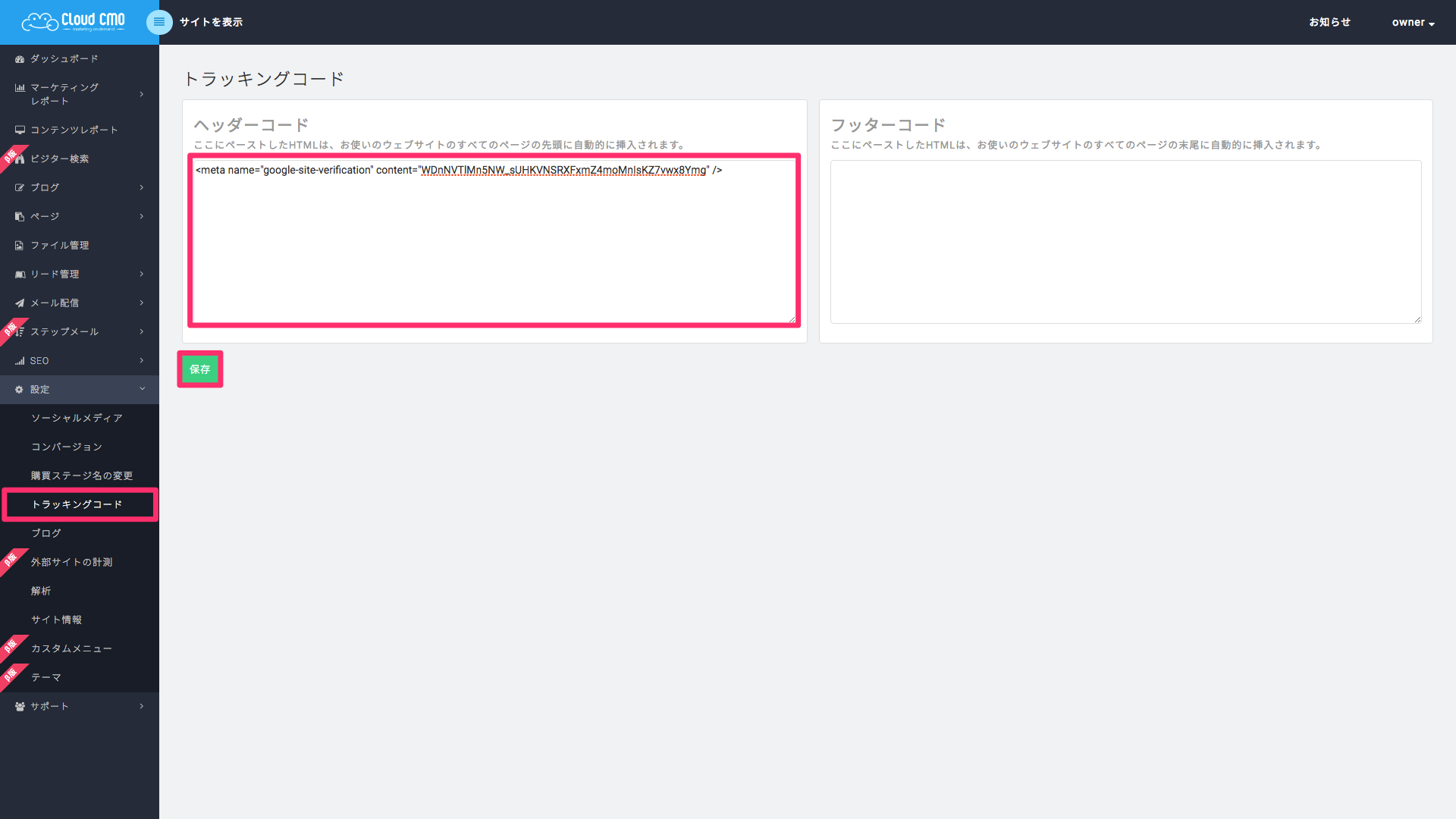
 Google Search Consoleで所有権の確認をします
Google Search Consoleで所有権の確認をします
Google Search Consoleの画面を再度開いて、画面下にある「確認」ボタンをクリックして所有権の確認を行います。

5.まで行うと、お客様のGoogle Search ConsoleとCloud CMOの連携が完了いたします。
Cloud CMOのキーワード分析機能をご使用になる場合は、6.以降の作業も行なっていただく必要がございます。
 弊社アカウントの共有設定をします
弊社アカウントの共有設定をします
所有権の確認作業後、Google Search Console に貴社URL(以下画像では弊社URLを追加した場合を例としています)が追加されますので、URLまたはサムネイル画像をクリックして詳細ページへ移動します。

「設定」ボタンのアイコンより「ユーザーとプロパティ所有者」へ移動します。
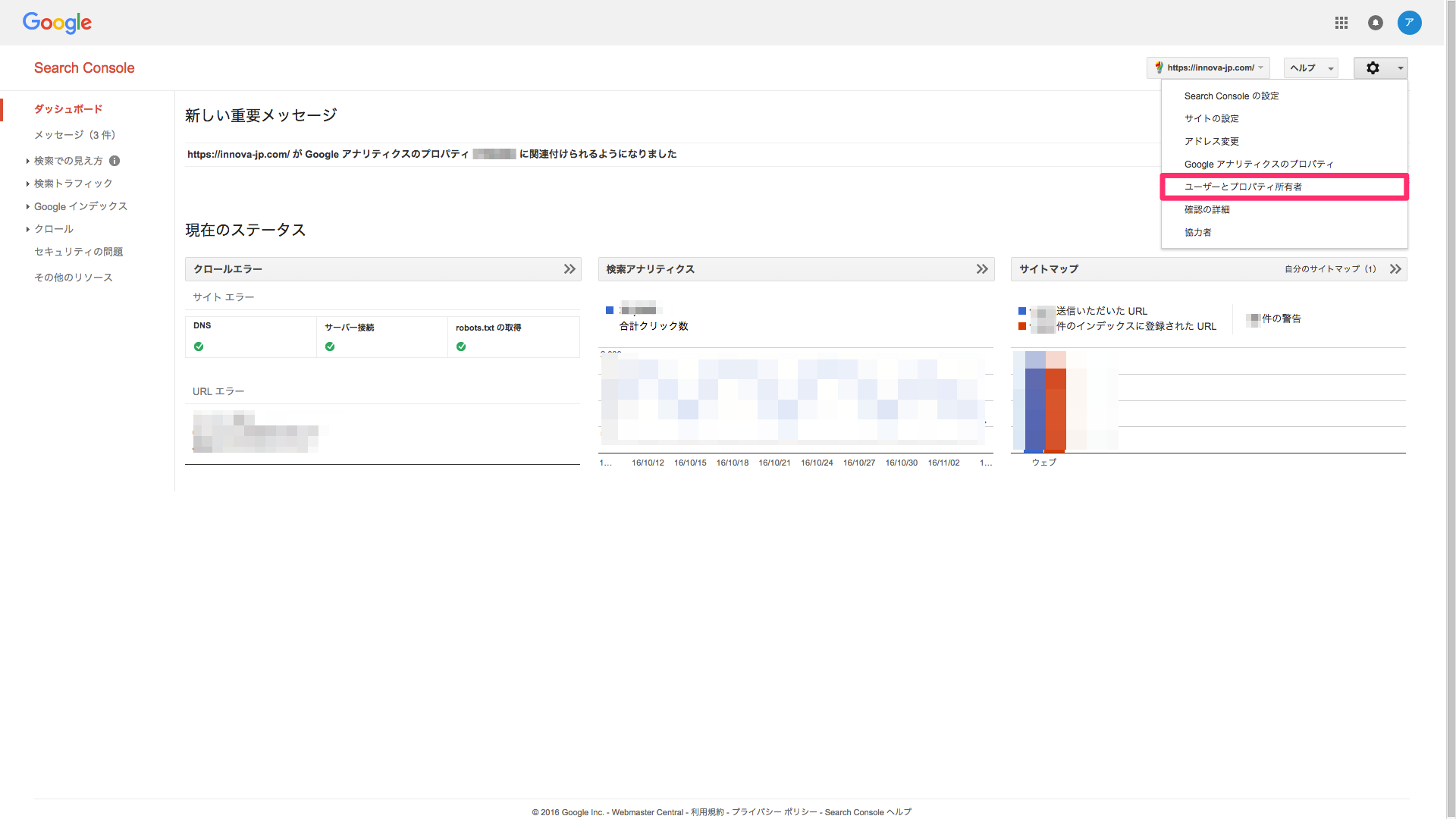
画面右上の「新しいユーザーを追加」ボタンをクリックします。

新しいユーザーの追加画面が表示されますので、権限のプルダウンメニューで「フル」を選択した上で以下のメールアドレスを追加してください。
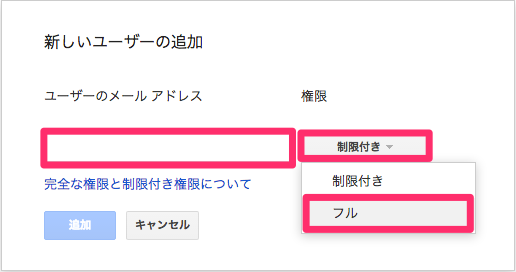
- analytics@innova-jp.com
 キーワードの選定
キーワードの選定
![]() ~
~ ![]() までの設定が完了しましたら、次に分析対象とするキーワードを選定してください。
までの設定が完了しましたら、次に分析対象とするキーワードを選定してください。
参考:キーワード分析機能を利用するための事前準備
http://cmo.innova-jp.net/seo-keywordanalysis-preparing/
 ヘルプデスクへのご連絡
ヘルプデスクへのご連絡
アカウントの追加とキーワードの選定ができましたら、Cloud CMOヘルプデスク(support@innova-jp.com)までご連絡をお願いします。
SEO

 キーワード分析機能を使う
キーワード分析機能を使う  キーワードサジェスト機能を使う
キーワードサジェスト機能を使う