
フォーム経由でのebookダウンロードの設定方法
ここでは、入力フォームを経由してebook資料をダウンロードさせる設計手順を説明します。設計手順は大きく分けて以下の4段階です。
(1)ebookデータのアップロード
(2)ebookダウンロード用ページを作成
(3)コンバージョンを設定
(4)定型フォームを設定
以下、詳細を説明していきます。
 ebookデータのアップロード
ebookデータのアップロード
まずはじめに、作成したebook資料を[ファイル管理]にアップロードします。

※参考:ファイルをアップロードする
http://cmo.innova-jp.net/file-manager-upload/
 ebookダウンロード用ページを作成する
ebookダウンロード用ページを作成する
ebookデータをアップロードしたら、次にebookダウンロード用ページ(最終的にユーザーがebookをダウンロードするためにたどり着くページ)を作成していきます。
ページの作成方法は以下の手順で行っていきます。
① ページを新規作成します。
[手順]
1、管理画面>ページ>新規作成から、ページ新規作成画面を開きます。
2、タイトル、URL、サムネイル画像、ページタイプを設定します。
参考:ページを新規作成する
http://cmo.innova-jp.net/page-create-new/
②ページ編集画面上の[コンテンツ]ブロックをクリックし、文面を作成します。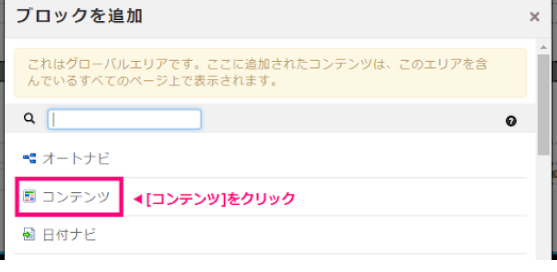
③文面にリンク先を明記し、PDFを設定します。
[手順]
1、リンク先を示すテキストをドラッグ後、[ファイルを追加]をクリックします。

2、[ファイルを追加]から、該当のebookのPDFデータを選びます。
・該当のebookのPDFデータを選択
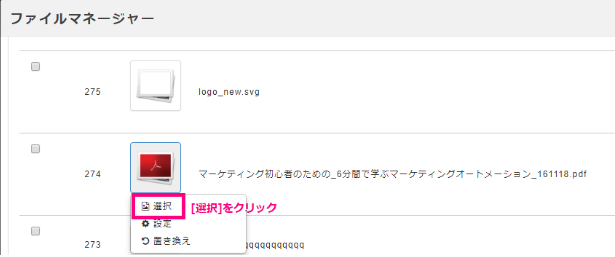
・該当のテキストが青文字になっていれば、リンク先の設定が完了
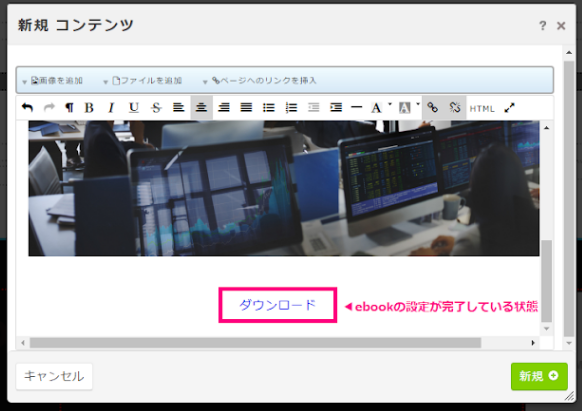
以上の手順で、ebookへのダウンロードリンクの設定が完了です。
 コンバージョンを作成する
コンバージョンを作成する
次に、どれくらいのユーザーがebookダウンロードを行ったのかを測定するためにコンバージョンの設定を行っていきます。
※コンバージョンとは、「Webサイトで獲得できる最終的な成果」のことを指します。
コンバージョンの設定は、管理画面から以下の方法で登録を行うことができます。
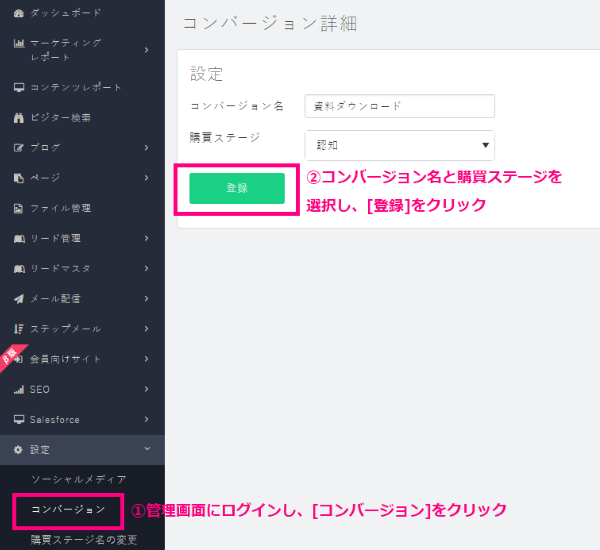
※[購買ステージ]とは、リード(見込み客)の購買意欲段階を表すセグメントのことです。
参考1:マーケティングレポート>リードについて
http://cmo.innova-jp.net/blog-marketingreport-lead/
参考2:コンバージョンの設定
http://cmo.innova-jp.net/config-conversion-setting/
 フォーム入力用ページを作成する
フォーム入力用ページを作成する
コンバージョンの設定が完了したら、ebookダウンロード前に入力してもらうフォームを作成します。フォーム入力用ページの作成方法は以下です。
①全幅、汎用ページタイプのどちらかでページを作成します。
全幅ページ・・・横幅いっぱいのページのレイアウトを指します。コーポレートサイトとオウンドメディアが一緒の場合によく使用されます。
汎用ページ・・・あらゆる用途に使用可能なページです。例えば会社サイトとは別でオウンドメディアを作る際などに使用されます。
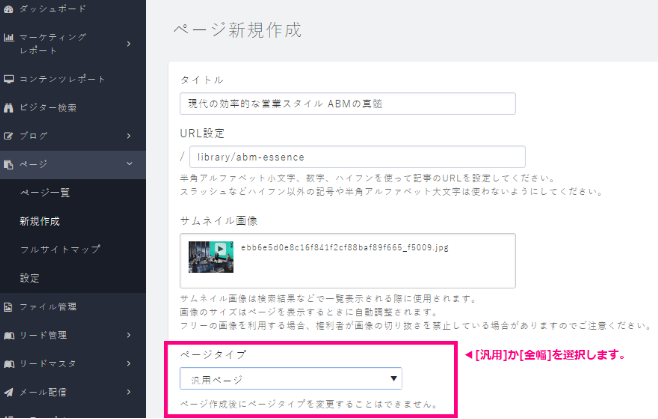
②ページ編集画面から、入力フォームの設置をします。
[手順]
1、[Sidebar]をクリックします。
2、[ブロックを追加]から[定型フォーム]をクリックします。
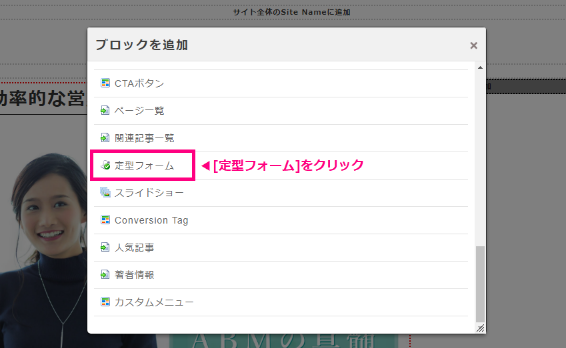
3、入力項目を作成後、使用する項目/必須の項目欄を選択し、チェックを入れます。
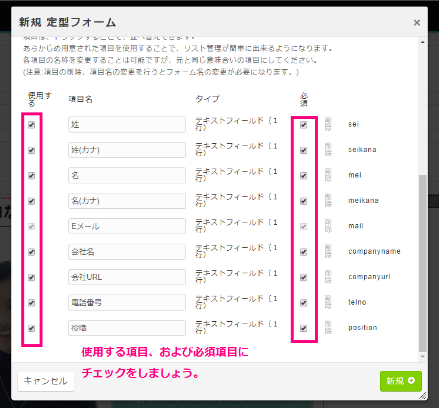
4、[オプション]をクリックし、リダイレクト先、およびコンバージョン、タグを設定します。
※リダイレクト先の設定の際は、必ず[フォーム送信後のみアクセス可能]にチェックを入れてください。
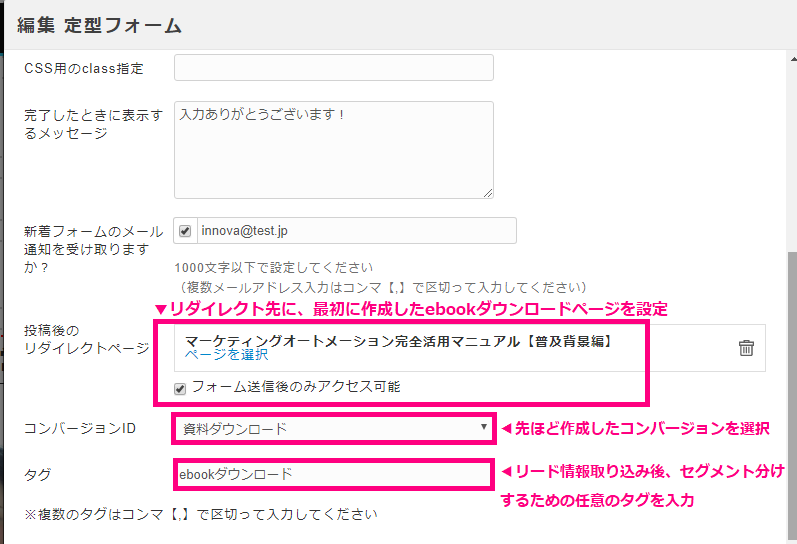
※タグとは、リード情報(見込み客)に付与することで任意のセグメント分けをするためのものです。
参考:登録フォーム(お問い合わせ・メルマガ登録)の設定について
http://cmo.innova-jp.net/tips-page-form/
これで設定が完了です。
以上で説明を終わります。
TIPS(使い方ガイド)

 自動返信メールを設定する方法
自動返信メールを設定する方法  OV認証を使用したSSL暗号化通信を行う
OV認証を使用したSSL暗号化通信を行う  キャッシュのクリア方法について
キャッシュのクリア方法について