
メールを作成する
ここではメール(メールマガジン)やステップメールの作成方法をご説明いたします。
はじめに
メールやステップメールを作成する事前準備として、以下4つの設定が必要です。まだ終わっていないお客様は、始めにこちらの4つの設定をお願いします。
- 基本情報の設定
[メール配信] > [設定]から設定できます。詳しくはこちらをご覧ください。 - 送信元情報の設定
[メール配信] > [送信元一覧]から設定できます。詳しくはこちらをご覧ください。 - 差し込み用のタグ設定
[メール配信] > [メールタグ設定]から設定できます。詳しくはこちらをご覧ください。 - 「フィルタ」保存、または「タグ」設定
[リードマスタ] > [リード検索]から設定できます。詳しくはこちらをご覧ください。
上記が済みましたら、以降へ進みます。
 初期設定
初期設定
[メール配信]メニューで[メール作成]を選択すると、初期設定画面が表示されます。ここで各項目を入力します。

| メール配信タイトル | [メール一覧]メニューで表示される管理用タイトルです。(メール受信者には表示されません) |
| メールタイトル | メールの件名(Subject)です。(メール受信者に表示されます) |
| 送信元ニックネーム | フロムメールアドレス(From)を選択します。(事前に設定した「送信元情報」がここに読み込まれます) |
| 配信先のリストを選択 | フィルタ、またはタグのどちらかを選択します。(フィルタ、タグを設定されていない場合、表示されません) |
![]() 不達による一時的なメール配信機能停止について
不達による一時的なメール配信機能停止について
画面記載に記載されている通り、全体の不達数が50以上かつ、不達率が5%を超えた場合、一時的にメール配信機能を停止させて頂きます。
初期設定内容を入力後、「次へ」をクリックします。
 メール作成
メール作成
メール作成画面が開きます。メール本文を作成しましょう。

| 配信テスト | [メール配信] > [設定]で設定したテスト配信メールアドレス宛に、テスト送信できます。本番送信前のテスト配信をお勧めします。※タグの挿入、及び配信停止タグはテストできません。 |
|---|---|
| 画像を追加 | [ファイル管理]にアップロードした画像をメール本文に貼り付けることができます。 |
| ページへのリンクを挿入 | メール本文で、以下のように「テキストをクリックすると自社サイトにリンクする」という設定をすることができます。 例)コンテンツマーケティングならイノーバ |
| タグを挿入する |
メール本文にタグ(リードの会社名や氏名などの属性)を自動で挿入することができます。タグを挿入する場合は、クリックして挿入するタグを選択してください。 ※[メール配信] > [メールタグ設定]からメールタグを設定する必要があります。 |
| テンプレート選択 | メールのテンプレートを選択できます。 |
| フォームの入力内容を挿入 |
リードが定型フォームに入力した最新の内容を自動挿入します。 |
※本画面右下に表示されている「click here」は配信停止を受け付ける為の表示です。こちらはメール配信に必須です。削除しないようご注意ください。
※「click here」は、任意の文字列に変更可能です。
メール文面はHTMLで編集可能ですが、HTMLの編集はCloud CMOが提供しているものをご利用ください。 なお外部で作成されたHTMLは動作保証対象外となります。
※Webページなどから文面をコピーして貼り付ける場合はプレーンテキストに変換してから貼り付けてください。
|
コピーした文面をプレーンテキストとして貼り付ける方法 |
|
| Windowsの場合 | Mac OSの場合 |
| Ctrl+Shift+V | command + shift + option + v |
メールの作成が完了したら、ページ下部の「次へ」をクリックします。
 配信設定
配信設定
メール本文が完成したら、いよいよ配信設定です。
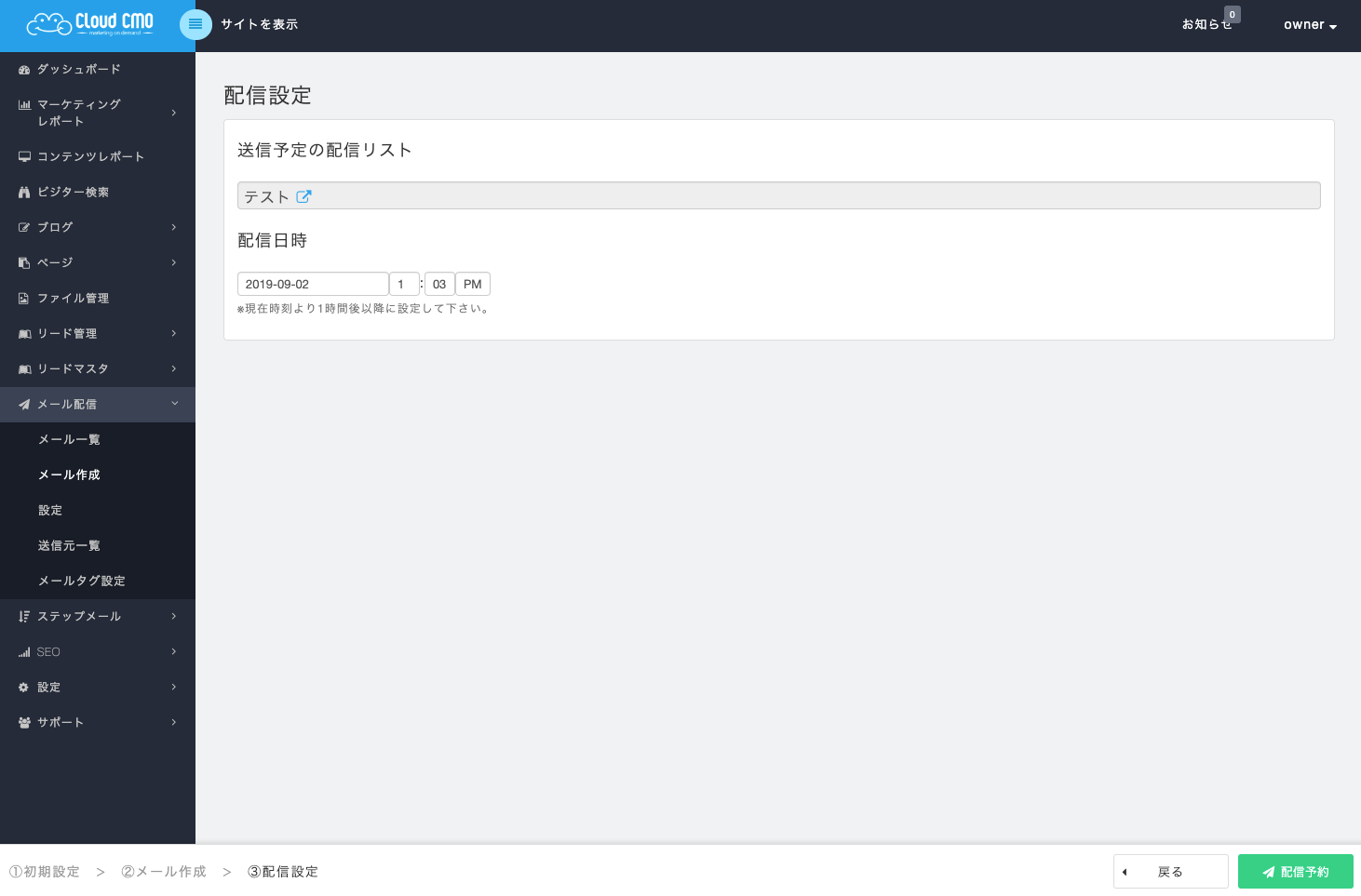
以下の手順で配信設定を行ないます。
- 「配信リストサンプル」をクリックし、最終的な送信先リストを確認します。
- 配信する日時を設定します。
- ページ下部の「配信予約」をクリックします。
メール配信

 メールの送信元を設定する
メールの送信元を設定する  Cloud CMOからのメールの受信を拒否する
Cloud CMOからのメールの受信を拒否する  メールレポートの使い方
メールレポートの使い方